들어가며
WSL이란 개념을 들어봤지만 회사에서 우분투 환경을 기반으로 개발하다보니 딱히 사용할 일이 없었습니다. 그러다 지금 잠시 자유의 몸이 되고 나니 WSL이 다시 제 눈에 들어오게 되었습니다.
이번 포스트에서는 WSL는 무엇이며 WSL로 리눅스 개발환경을 어떻게 구축하는지 정리해보았습니다.
WSL 이란 무엇인가요?
WSL (Windows Subsystem for Linux)은 사용자가 Windows 10 및 Windows Server에서 Linux 배포판을 실행할 수 있도록 하는 녀석이라고 합니다.
네 그렇습니다. VMWare 없이 이중 부팅 없이 말이죠….!
Windows에서 직접 기본 Linux command line 도구 및 유틸리티를 실행할 수 있습니다.
WSL은 Windows 환경에서 Linux 애플리케이션을 개발하고 실행할 수 있는 가볍고 빠르며 효율적인 방법을 제공하는 거죠
WSL 사용의 장점
Windows와 Linux 환경 간의 원활한 통합이 가능해졌습니다.
광범위한 Linux CLI 도구, 유틸리티 및 개발 환경에 액세스합니다.
기존 가상 머신에 비해 오버헤드와 리소스 소비가 줄어들었습니다.
WSL 설치 방법
WSL2 실행을 위한 요구사항
- 64비트 버전의 Windows
- 가상화를 지원하는 CPU(Intel VT-x 또는 AMD-V) 및 BIOS/UEFI 설정에서 가상화가 활성화됨
- 최소 4GB RAM(최적 성능을 위해 권장)
- 64GB의 저장 공간
WSL 활성화
powershell을 관리자 권한으로 실행합니다.
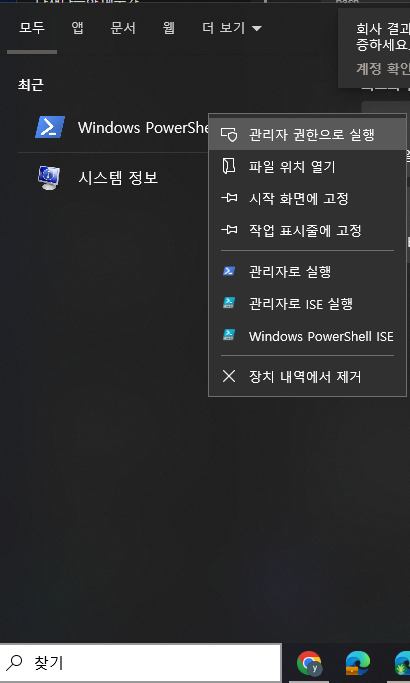
다음 명령어를 입력하여 WSL을 활성화 합니다.
dism.exe /online /enable-feature /featurename:Microsoft-Windows-Subsystem-Linux /all /norestart
dism.exe /online /enable-feature /featurename:VirtualMachinePlatform /all /norestart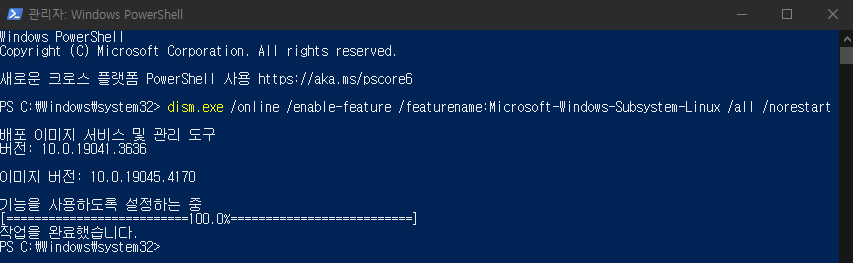
설치를 완료하려면 컴퓨터를 다시 시작합니다.
이후에 하단의 링크를 클릭해서 WSL2 linex kernel update package를 다운로드 합니다.
WSL2 Linux kernel update package for x64 machines
설치를 완료하면 터미널에서 아래의 명령어를 입력합니다.
wsl --set-default-version 2
만일 아래와 같은 오류가 발생했다면 위의 명령어를 실행하지 않았거나,
실행 후 재시작을 하지 않은 겁니다.

다음 명령어로 wsl 버전을 확인 합니다.
wsl -l -vwsl --set-default-version 2을 입력했음에도 아래와 같이
VERSION2가 아닌 VERSION이 1로 나오는 경우가 있습니다.

이 경우 wsl --set-version <distribution name> 2 명령어를 이용합니다.
저 같은 경우 ubunt 22..04 버전을 설치했기 때문에 아래와 같이 입력하였습니다.
wsl --set-version Ubuntu-22.04 2
이제 다시 wsl -l -v를 입력하면 VERSION이 2로 업데이트 된 것을 확인 할 수 있습니다.

리눅스 설치
다시 시작한 후 Microsoft Store를 열고 원하는 Linux 배포판(예: Ubuntu, Debian, Fedora)을 검색합니다.
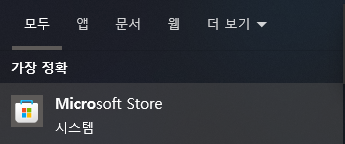
설치하려는 Linux 배포판을 선택하고 “다운로드”를 클릭하여 시스템에 다운로드하여 설치하세요.
저는 Ubuntu 22.04.3 LTS를 설치하겠습니다.
LTS란?
“Long Term Service”(LTS)는 일반적으로 장기 지원 및 유지 관리를 위해 개발자 또는 공급업체가 지정한 소프트웨어 버전 또는 운영 체제를 나타냅니다.
소프트웨어 개발의 맥락에서 LTS 버전은 공급업체의 지원 정책에 따라 대개 몇 년에서 10년 이상에 이르는 장기간 동안 업데이트, 보안 패치 및 버그 수정을 받습니다.
LTS 릴리스는 최신 기능 및 혁신보다 안정성, 신뢰성 및 장기 지원을 우선시하는 경우에 사용합니다.
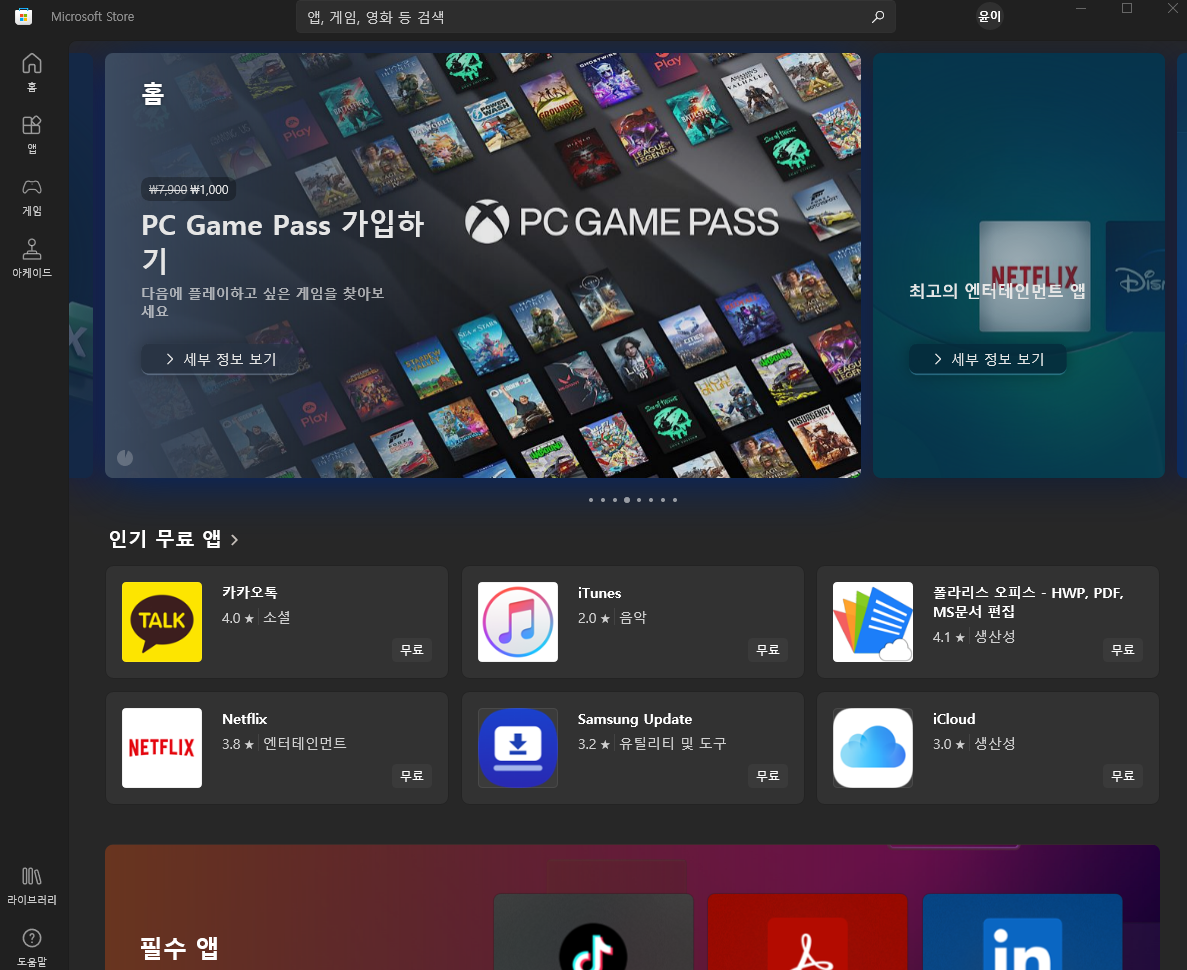
리눅스 실행
설치가 완료되면 시작 메뉴에서 혹은 microsoft store에서 Linux 배포판을 실행합니다.
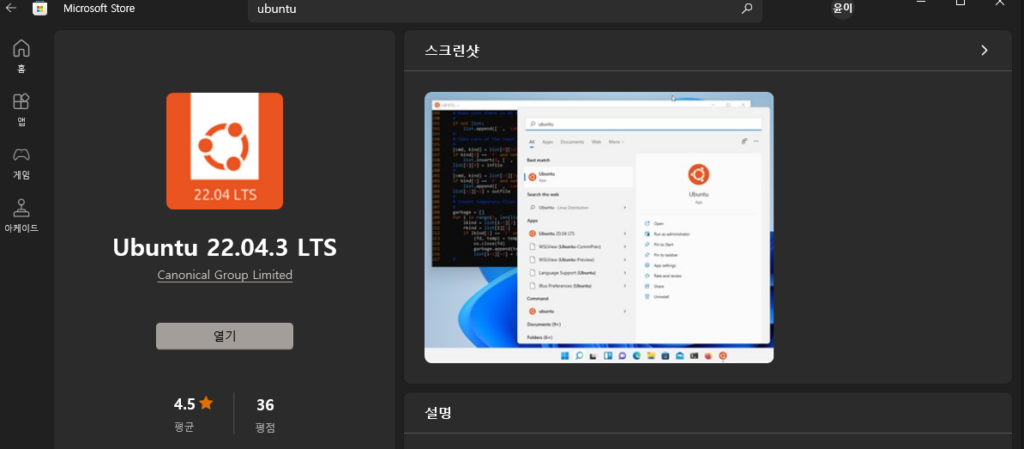
리눅스를 실행하면 리눅스 설치가 진행됩니다.
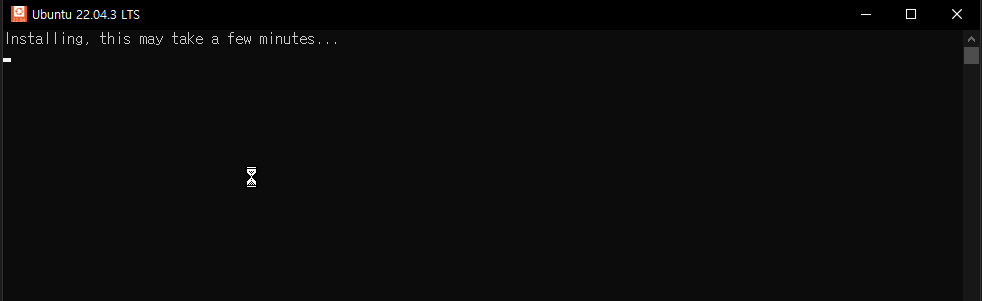
사용자 계정 생성 및 비밀번호 설정을 포함한 설정 프로세스를 완료합니다.
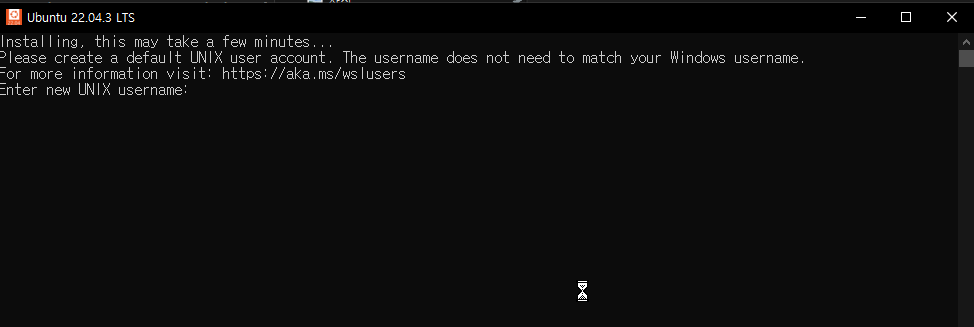
계정 세상을 완료하면 세상에… 우분투 프롬프트가 뜹니다…
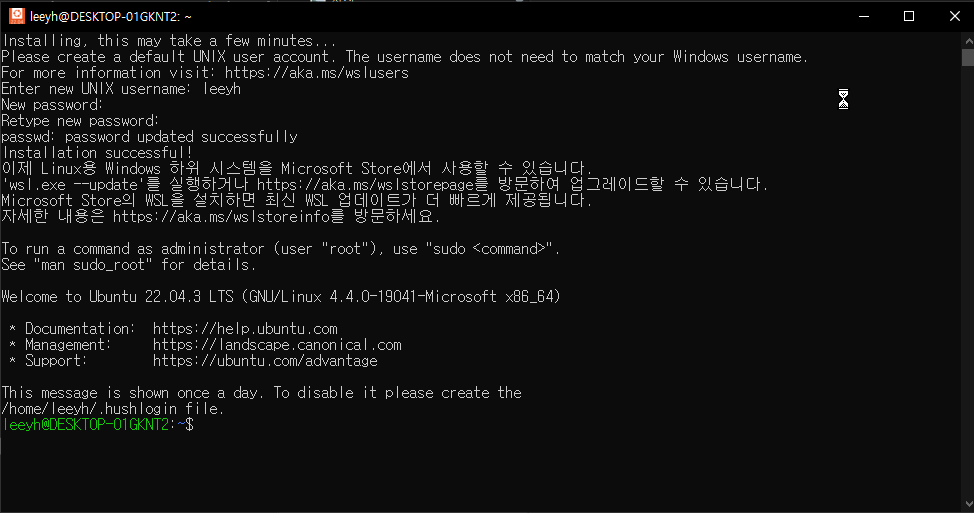
꿈인지 생시인지 테스트
보고도 믿겨지지 않아서 진짜 리눅스 환경인지 파일 시스템을 한번 확인해보았습니다.
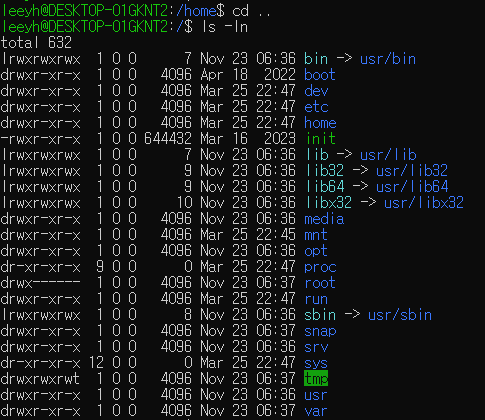
apt-get 으로 패키지도 설치해 봅니다
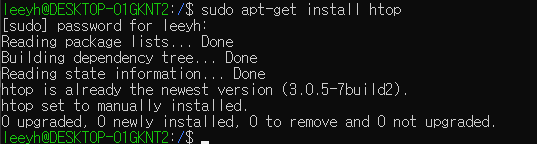
htop 명령어로 프로세스랑 메모리, cpu 상태도 확인해 봅니다
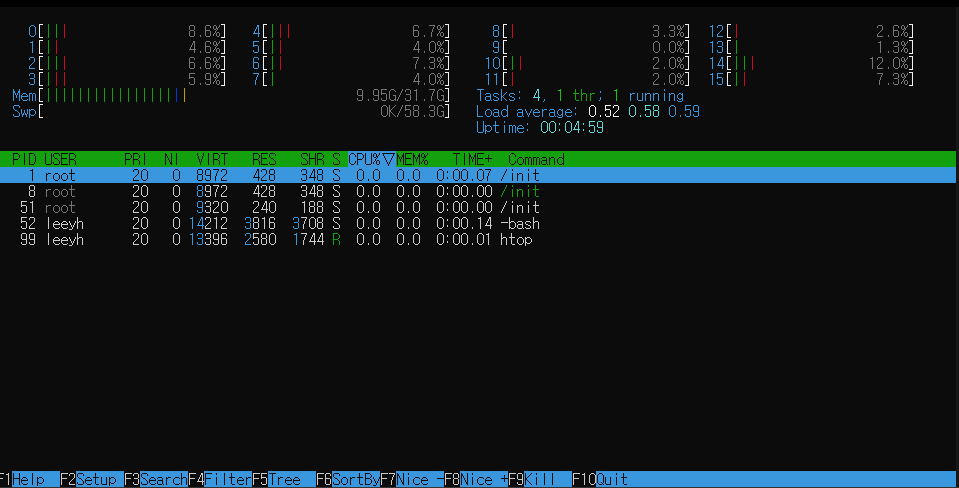
Ubuntu 환경에서 VS code로 작업하기
powershell에서 code . 명령어를 입력하면 VS code가 실행되었습니다.
ubuntu에서도 따로 설치 없이 code . 명령어를 입력하면 VS code가 실행될까요…?
네 그게 됩니다… 미친 호환성 ㅠㅜ
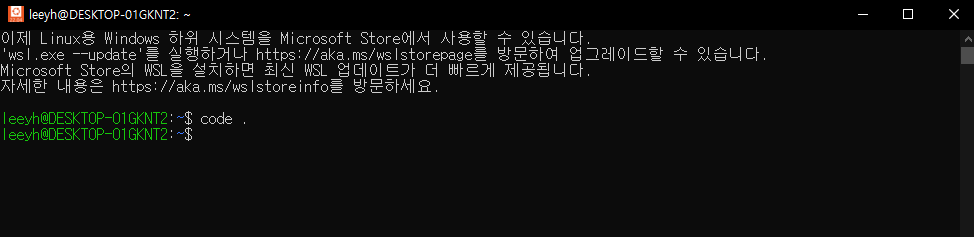
우분투에서 code . 을 입력하자 실행되는 VS code…!
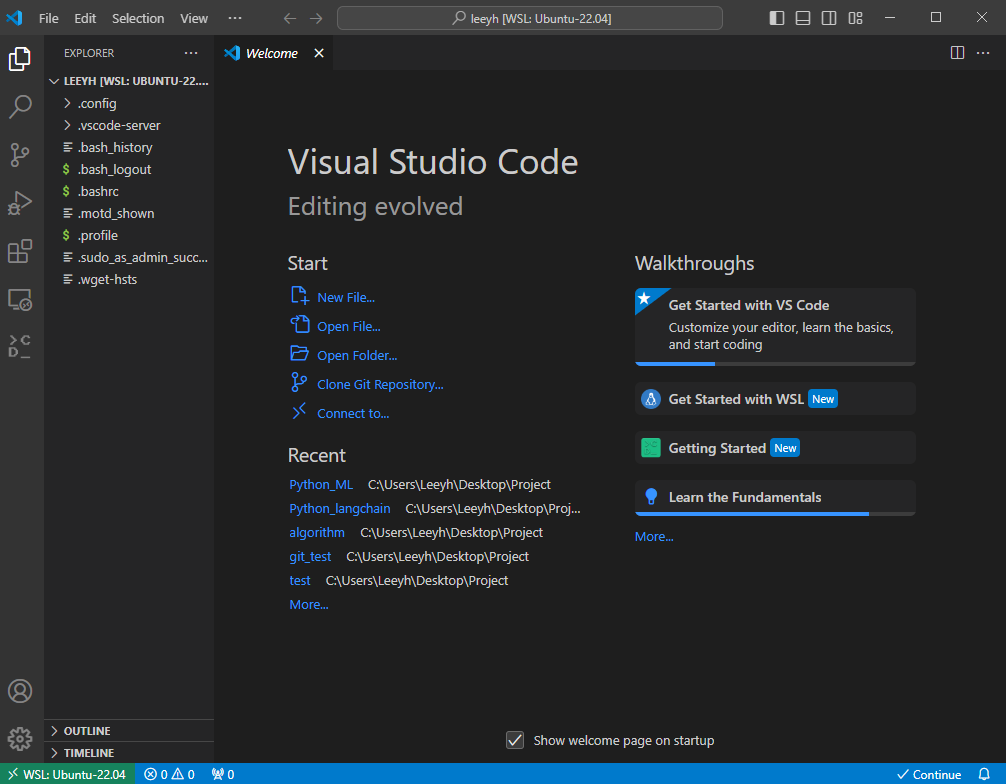
.bashrc 파일도 보이고 하단에 WSL로 연결되었다는 표시도 확인 할 수 있습니다.
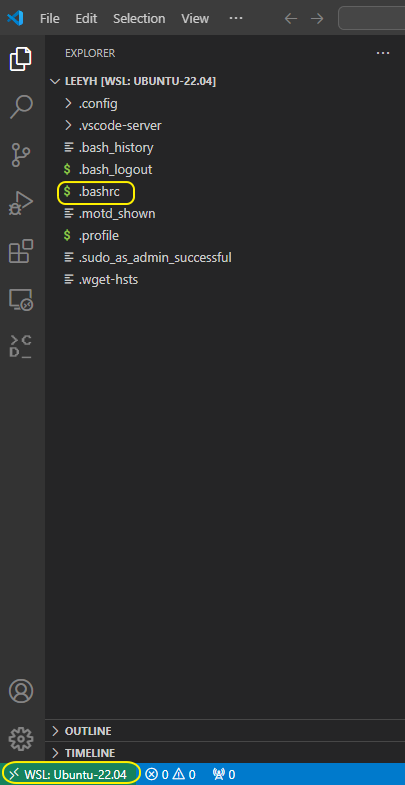
이제 마음껏 쓸 수 있는 bash 명령어….!
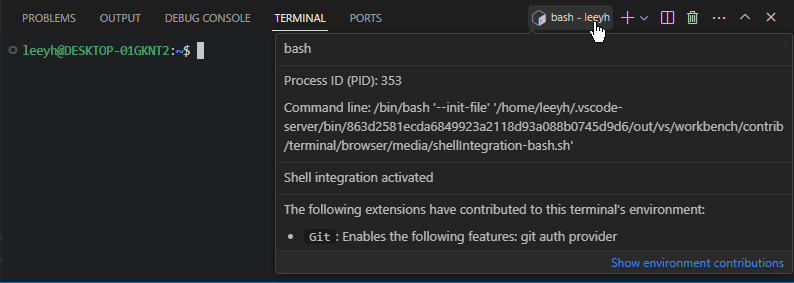
윈도우에서 리눅스 파일 시스템 접근하기
윈도우 탐색기를 통해 간단하게 리눅스 파일 시스템에 접근할 수 있습니다.
\\wsl$ 경로를 탐색기에 입력하면 설치한 리눅스 OS를 확인 할 수 있습니다.
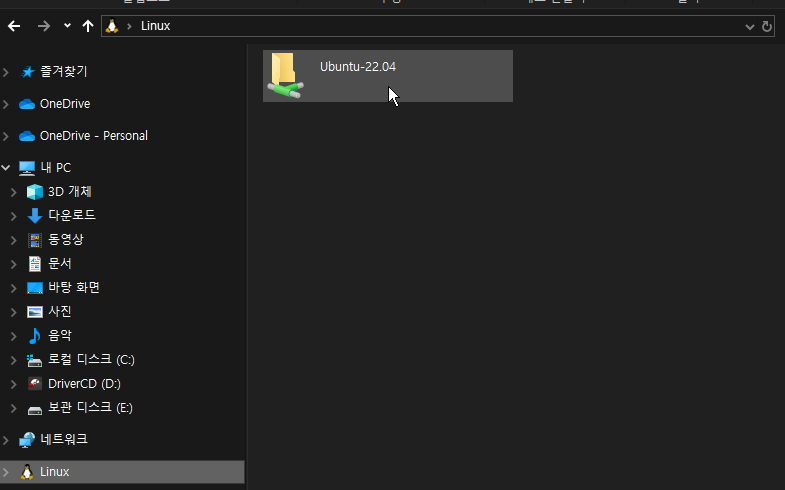
OS 디렉토리로 이동하면 mnt, usr, var, home과 같은 기존 Ubuntu에서 보았던 디렉토리들을 확인 할 수 있습니다.
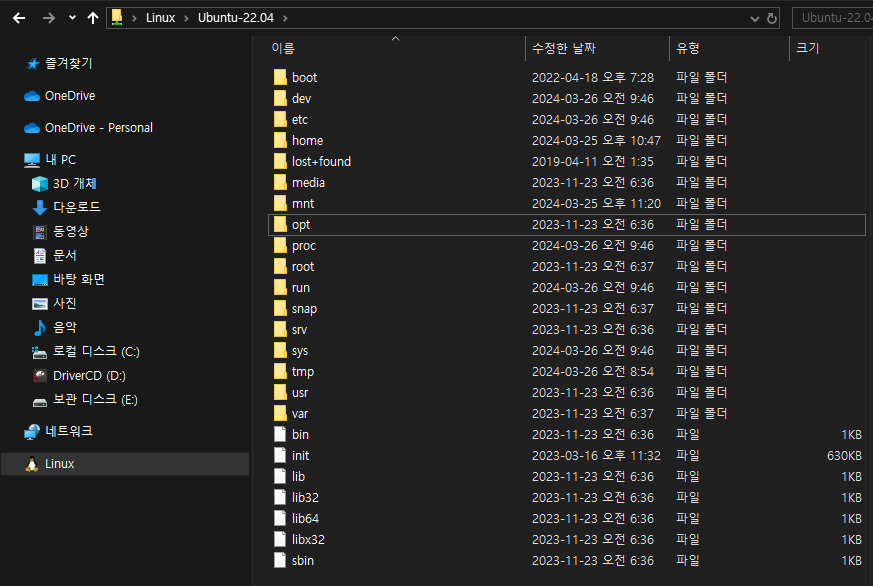
마치며
앞으로 서버가 없어도 윈도우에서 쉽게 개발 환경을 꾸밀 수 있게 되었네요. 아주 만족스럽습니다 ㅎㅎ
참고하면 좋은 글



