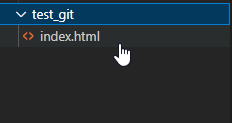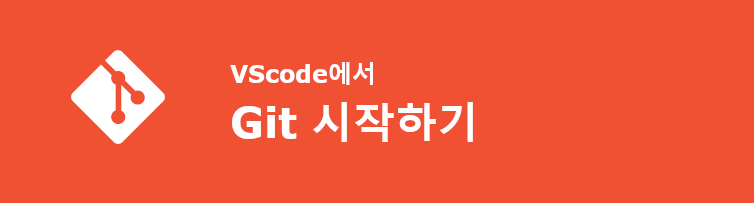“Git 시작하기” 처음에는 git을 몰랐고, 초반에는 git을 알고도 많이 활용하지 않았습니다. 지금은 git이 없으면 안됩니다…
Git은 버전 관리 시스템(VCS, Version Control System) 중 하나로, 소스 코드 및 파일의 변경 이력을 관리하고 추적하는 도구입니다.
개발 프로젝트에서 여러 개발자들이 함께 작업하거나 소프트웨어의 다양한 버전을 효과적으로 관리할 수 있도록 도와줍니다.
개인적으로 협업까지 가지 않더라도 프로젝트 수준으로 가면 git은 꼭 필요합니다.
언제 어디서 버그를 고쳤고 기능 업데이트는 언제 무엇을 했는지 등을 알아야 프로젝트를 수월하게 완수 할 수 있기 때문입니다.
이번 포스트에서는 git을 설치하고 사용하는 데 필요한 기본 사용법을 정리해보았습니다.
본 포스터에서는 VScode는 이미 설치된 상태로 가정합니다.
Git 설치하기
저는 개인적으로 워크스테이션 혹은 서버의 리눅스 환경에서만 git을 다뤄봐서 로컬에서 git 을 설치해본 적이 없었네요…
git 설치 과정을 잘 정리한 튜터님 노트가 있어서 가져왔습니다.
1. https://git-scm.com/로 접속한 뒤, Download for Windows or mac를 클릭해 설치를 시작합니다
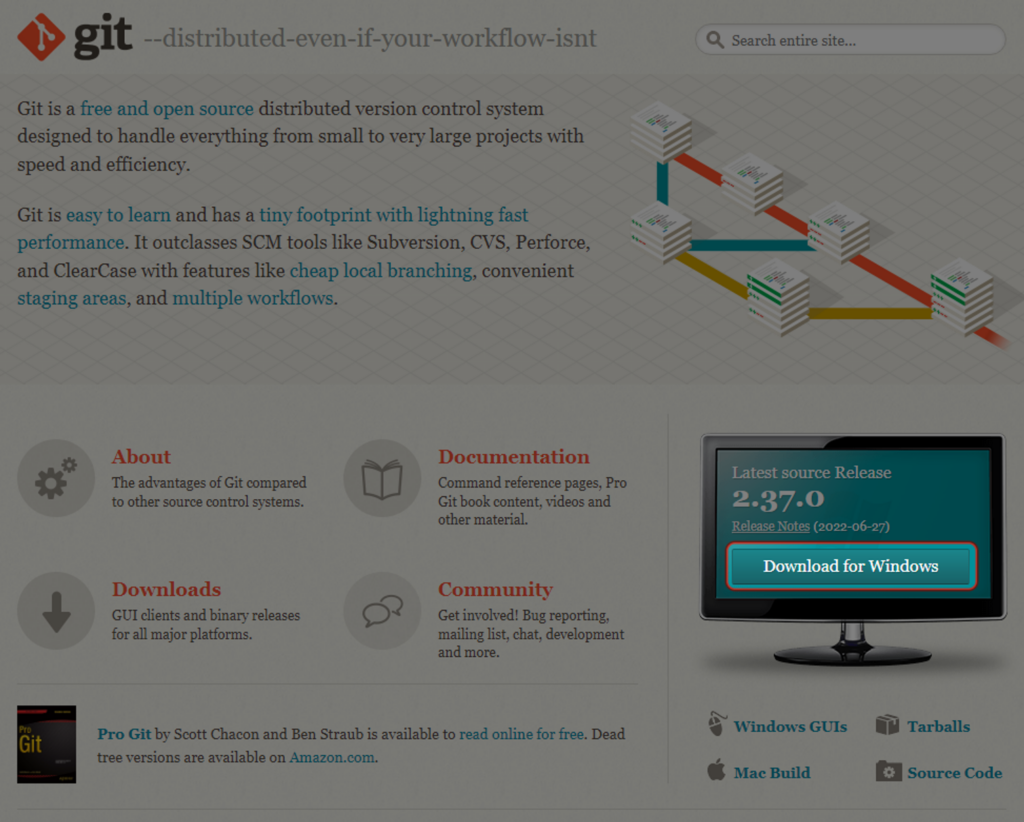
2. Next를 눌러 다음 단계로 이동합니다.
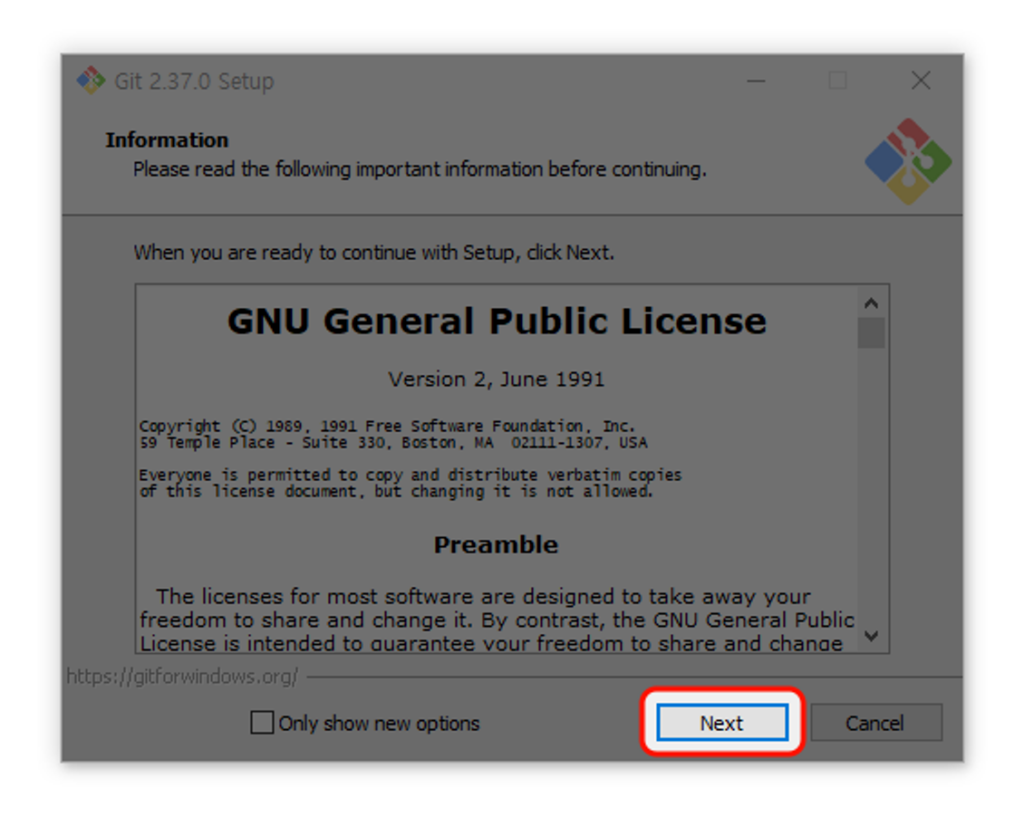
3. Next를 눌러 다음 단계로 이동합니다
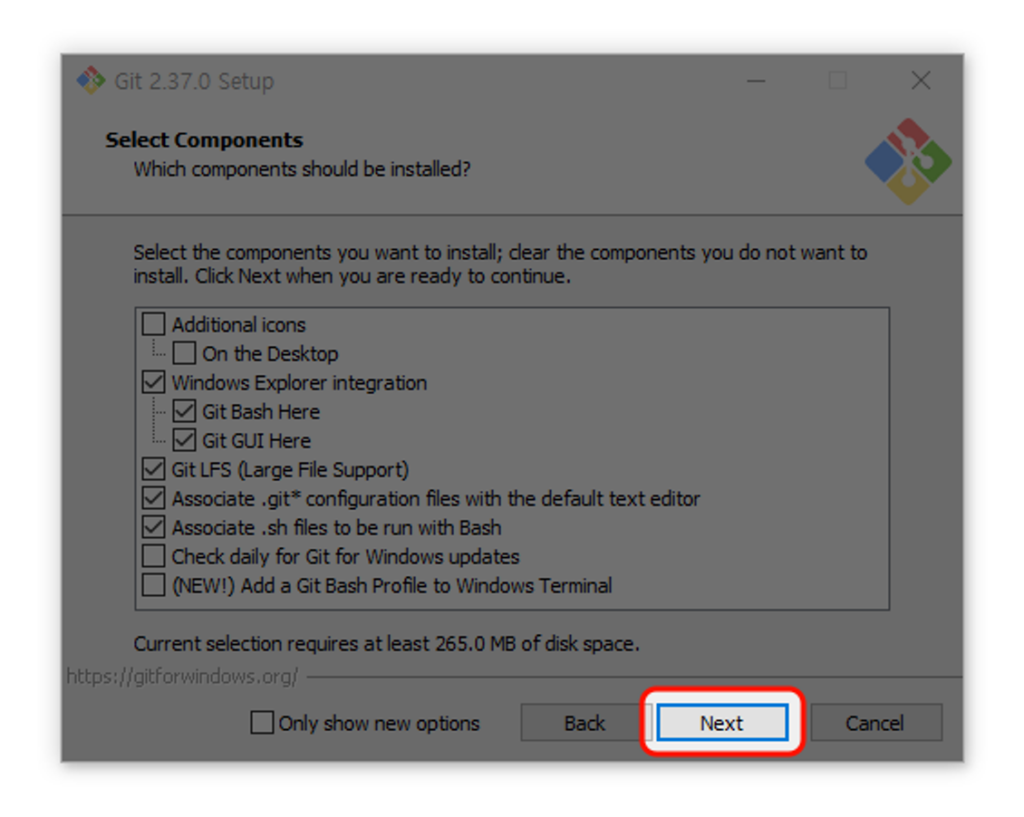
4.Use Vim (the ubiquitous text editor) as Git’s default editor를 선택하고, Next를 눌러 다음 단계로 이동합니다.
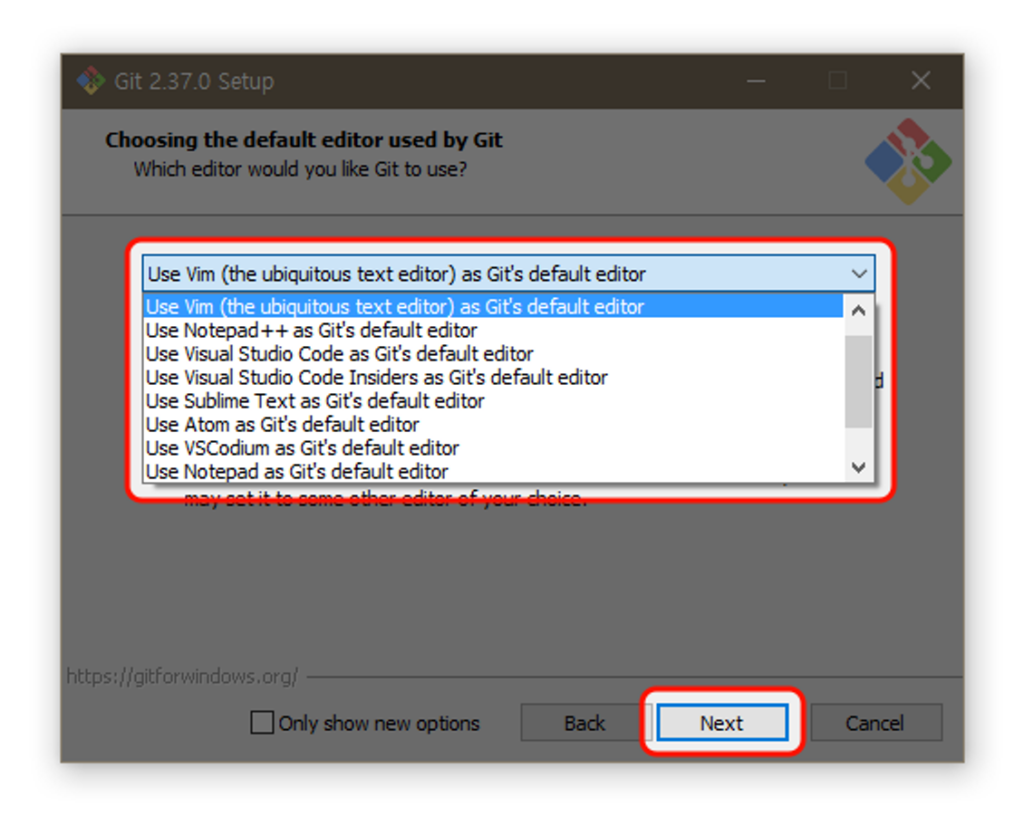
Let Git decide를 선택하고, Next를 눌러 다음 단계로 이동합니다
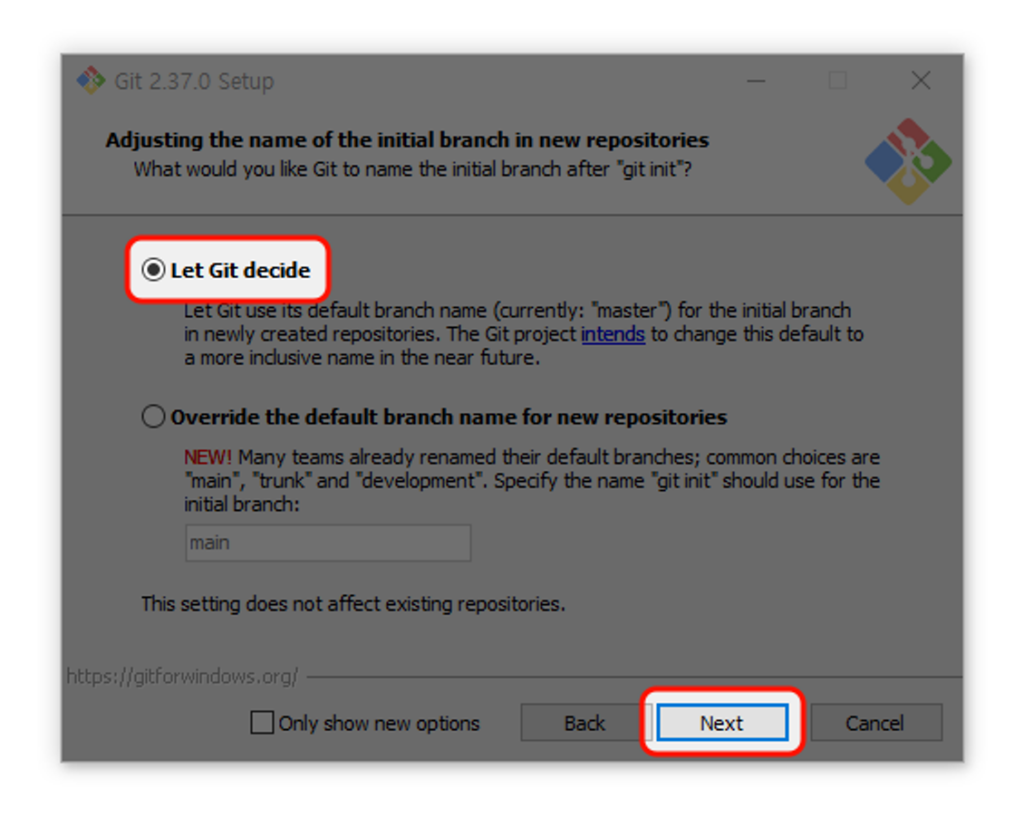
Git from the command line and also from 3rd-party software를 선택하고, Next를 눌러 다음 단계로 이동합니다
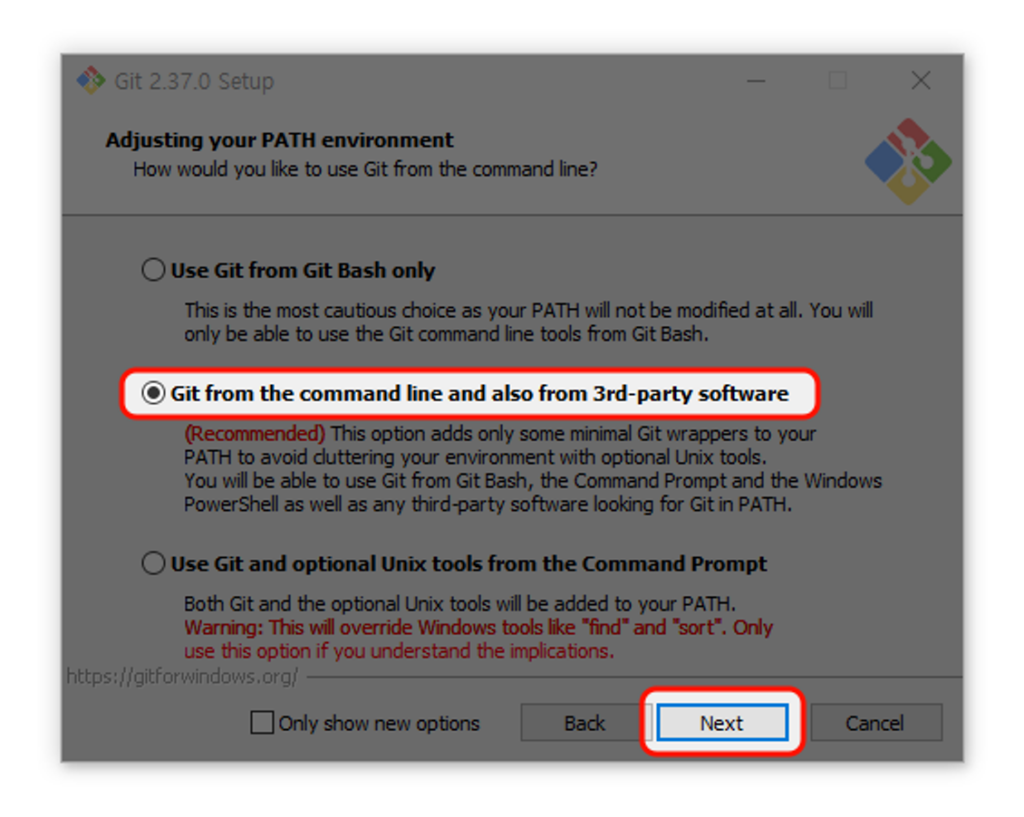
Use bundled OpenSSH를 선택하고, Next를 눌러 다음 단계로 이동합니다.
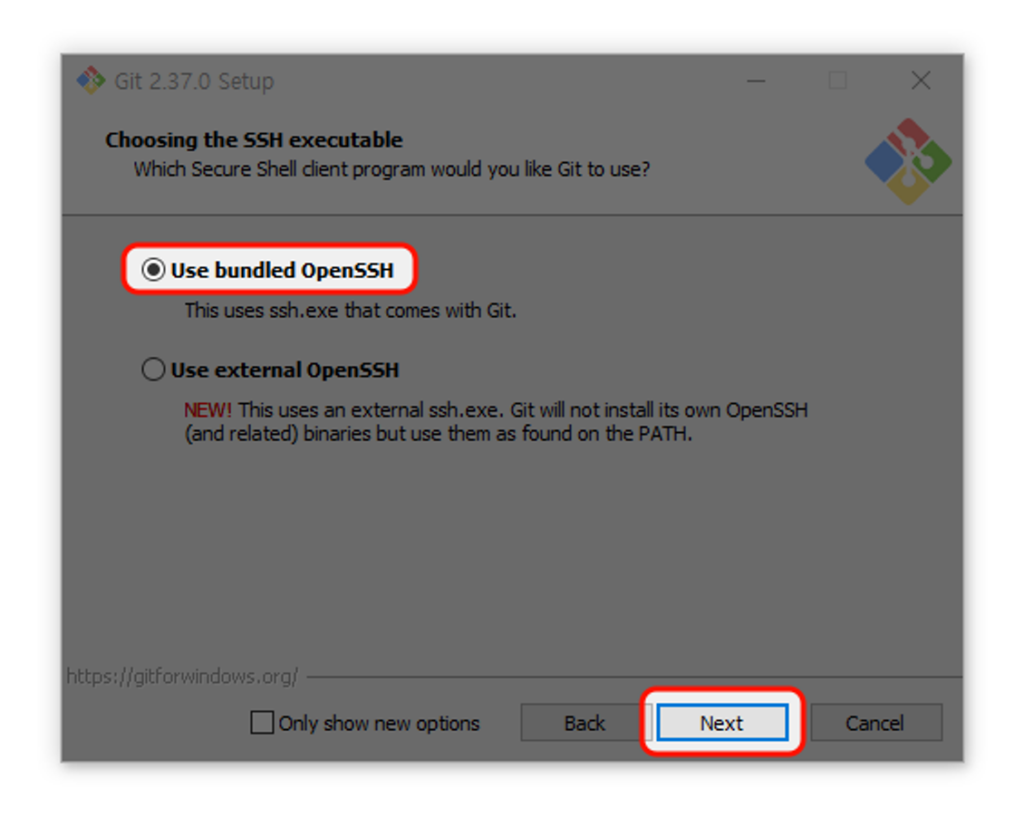
Checkout Windows-style, commit Unix-style line endings를 선택하고, Next를 눌러 다음 단계로 이동합니다.
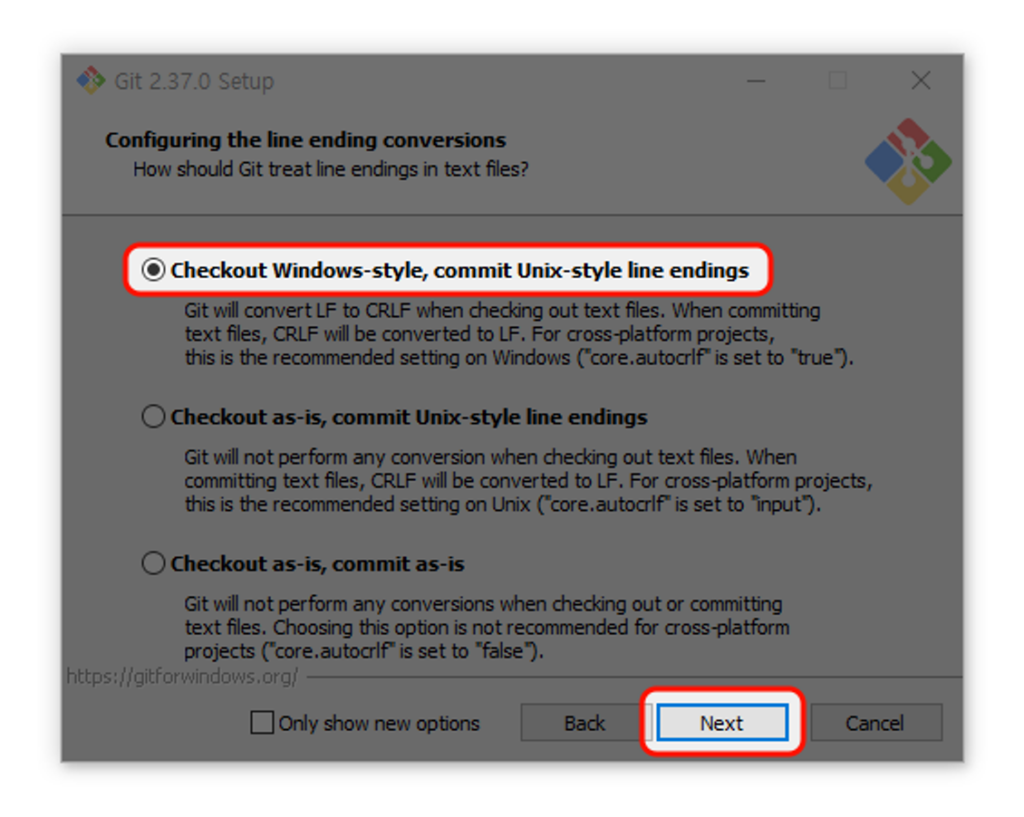
Use MinTTY (the default terminal of MSYS2)를 선택하고, Next를 눌러 다음 단계로 이동합니다.
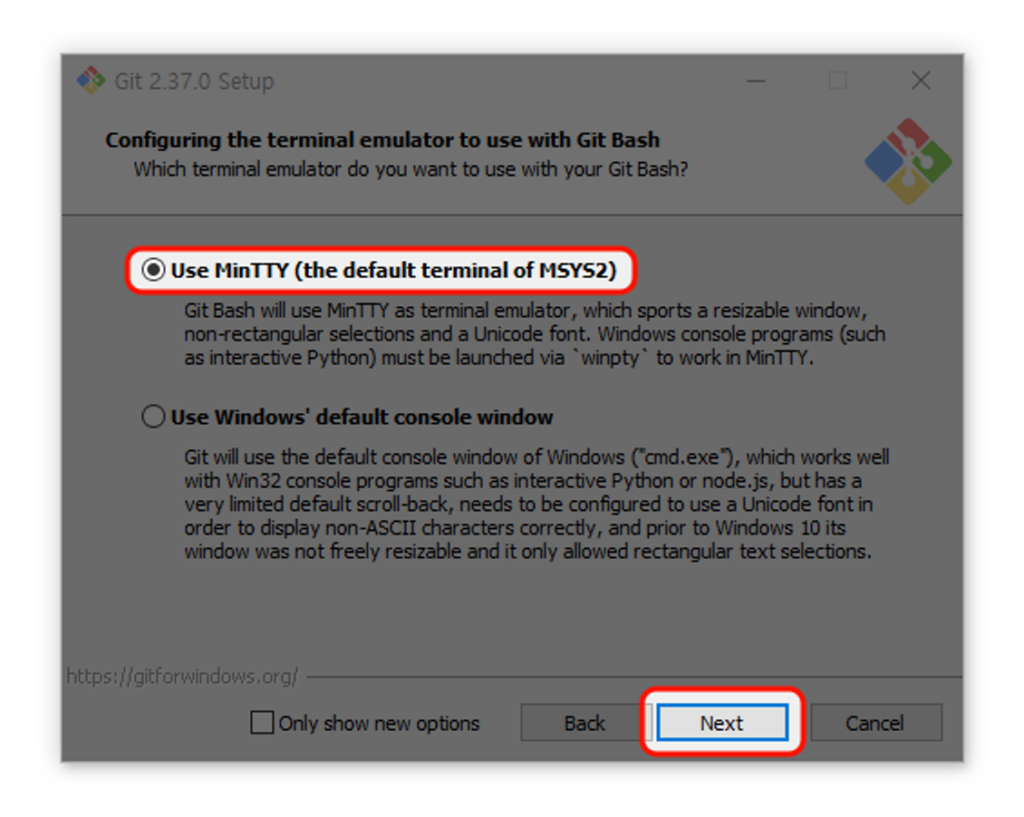
Default (fast-forward or merge)를 선택하고, Next를 눌러 다음 단계로 이동합니다
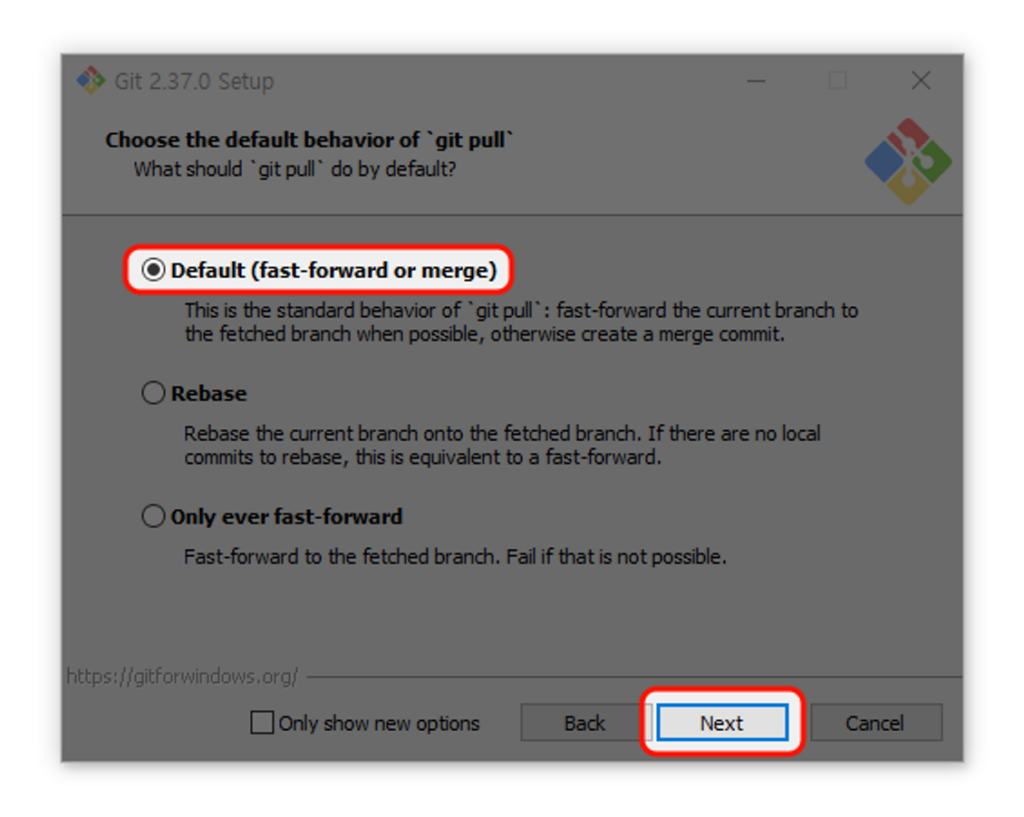
Git Credential Manager를 선택하고, Next를 눌러 다음 단계로 이동합니다
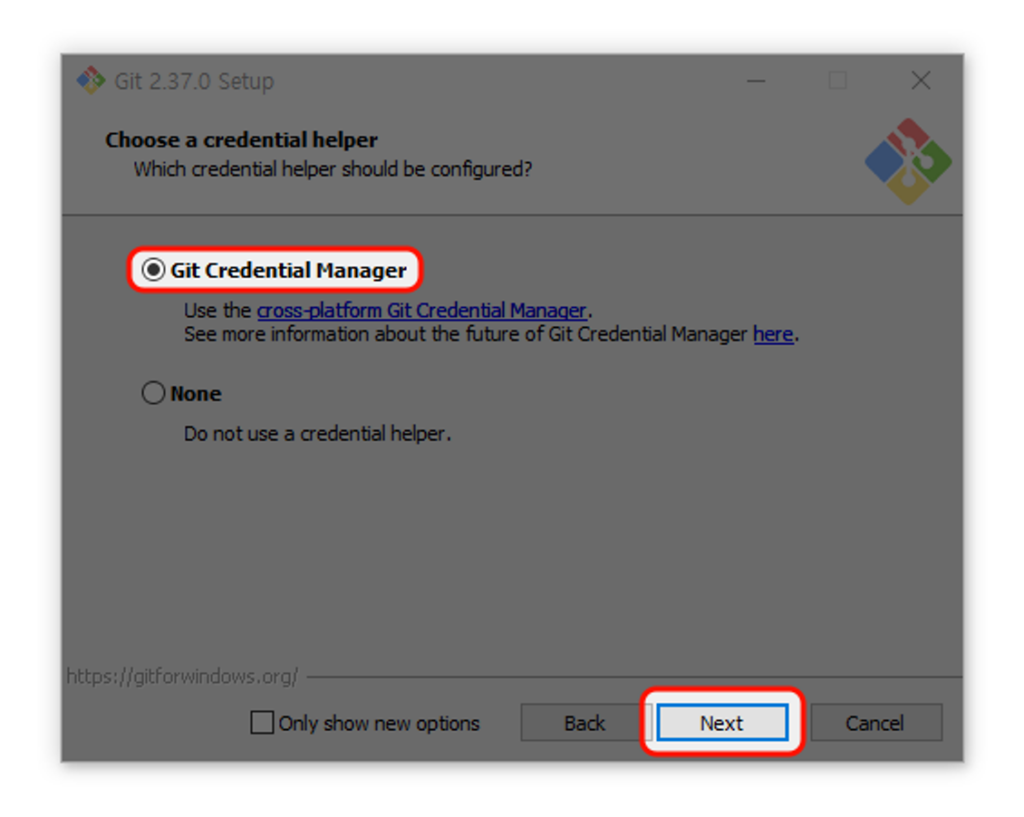
Enable file system caching을 선택하고, Next를 눌러 다음 단계로 이동합니다
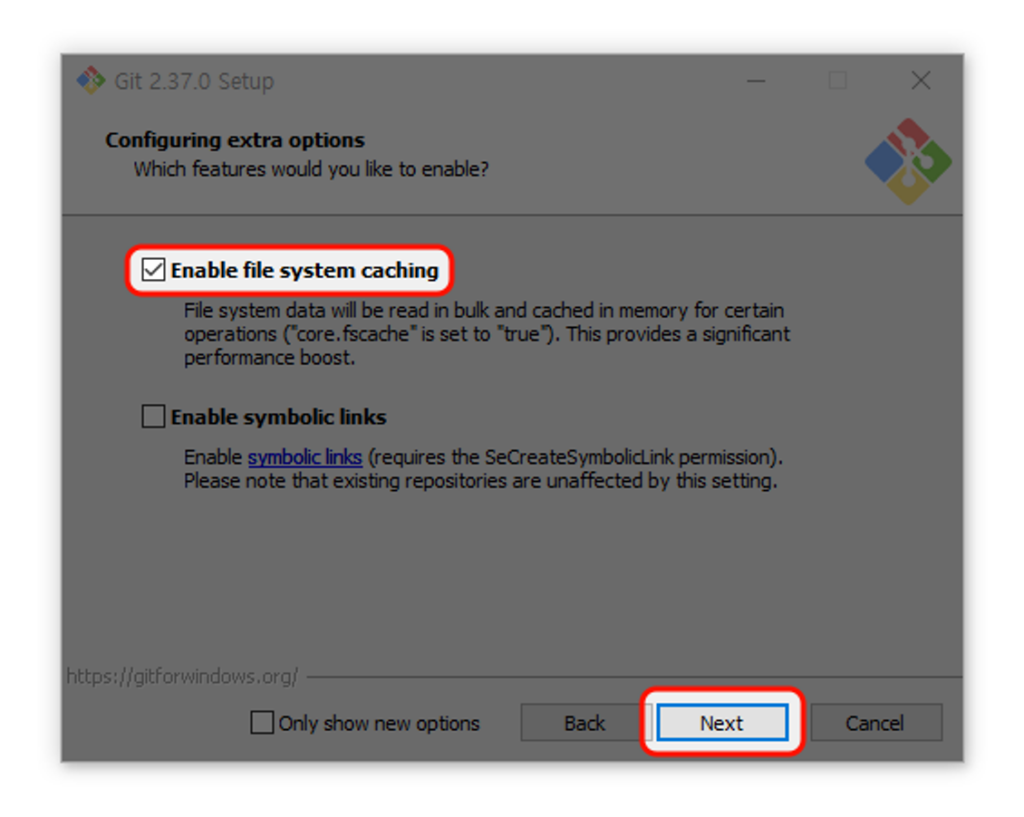
항목을 선택하지 않고, Install을 눌러 설치를 시작합니다.
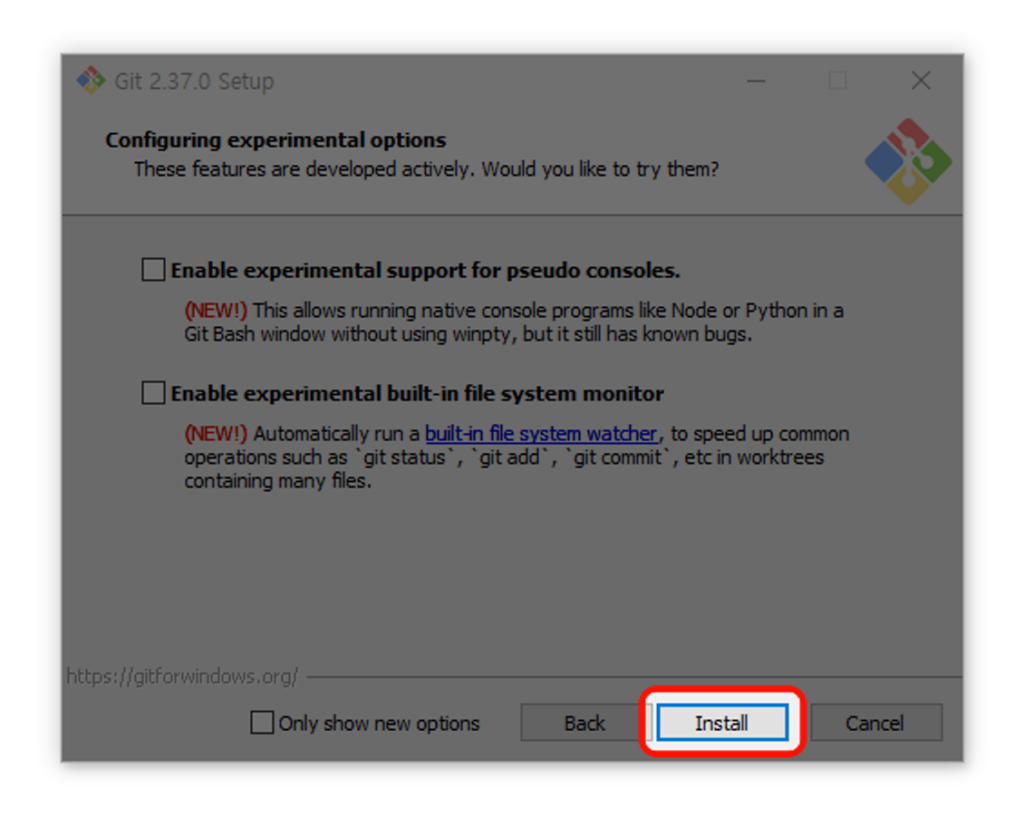

Launch Git Bash를 선택하고, Finish를 눌러 설치를 종료합니다.
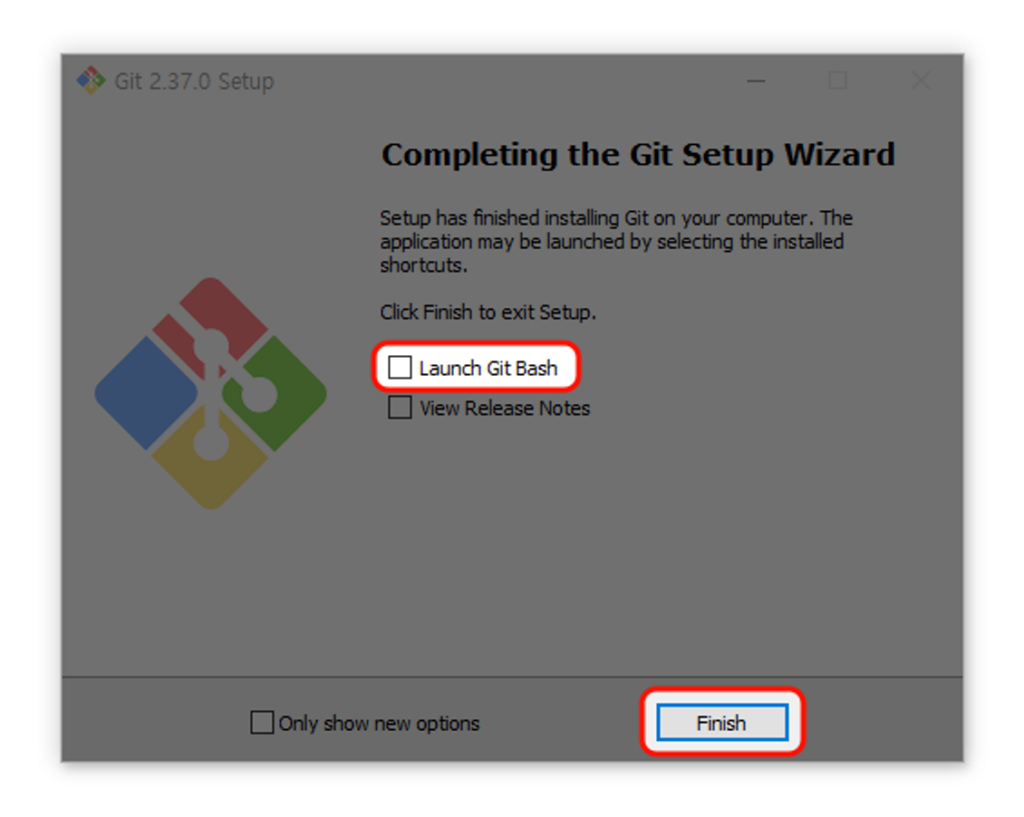
Git 작업 순서
이번 포스트는 정말 핵심 개념과 작업 순서만 간단하게 정리하겠습니다. commit template, commit 관리, conflict error 해결 등 자세한 사용법 및 유의사항은 다음 포스트에서 정리하도록 하겠습니다.
아래 그림은 git으로 버전관리를 어떻게 하는지 업무흐름을 정리한 그림입니다.
기록하고자 하는 소스코드 파일을 선정하여 git add를 합니다. git add를 하면 staging area에 들어가게 됩니다. staging area에 있는 내용은 변경사항을 추적할 수 있습니다.
git add 이후에 git commit을 하면 기록이 저장됩니다.
로컬에만 저장되면 기록이 사라질 위험도 있고 협업을 위해서는 내용이 공유가 되어야 하기 때문에 원격 저장소에 이 기록을 올립니다. git push 명령을 사용하여 로컬에서 작업한 소스코드를 원격 저장소에 올립니다.
이후 소스코드에서 업데이트 및 수정 사항이 있다면 소스코드를 원격에서 다시 받아온 후 올리는 과정을 반복하면 됩니다. 협업자가 원격에서 작업한 내용을 가져오기 위해서는 git pull 명령을 사용합니다.
git pull 이후, 작업을 하고 수정 된 내용을 위와 동일하게 add->commit->push로 원격 저장소에 반영합니다.
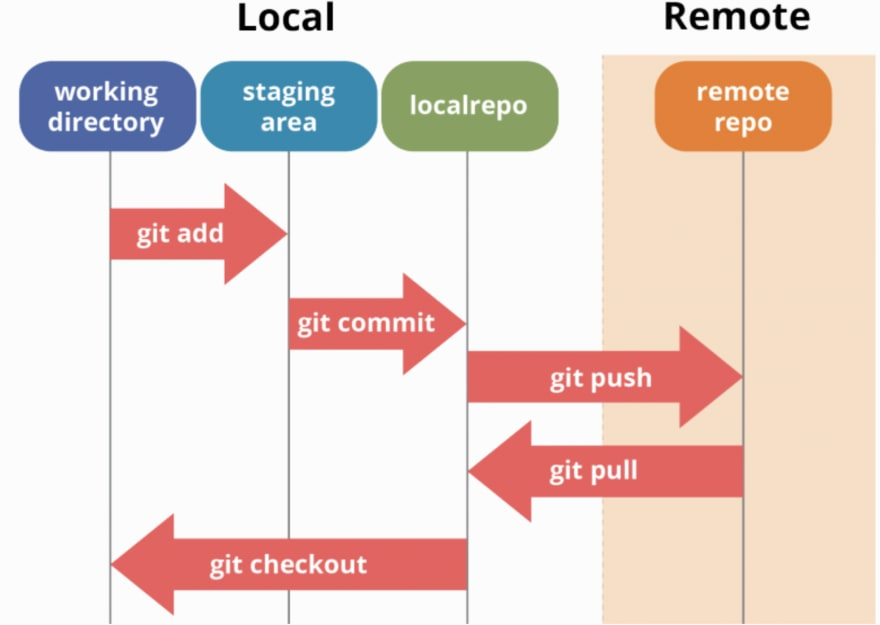
이해가 어렵다면 아래 git 핵심 개념을 다시 확인 뒤, 다시 한 번 읽어보시는 걸 권장 드립니다
Git 핵심 개념
Repository (저장소)
- Git이 코드의 변경 이력을 기록하는 곳을 의미합니다.
- 작업 폴더에서 아래 명령어를 실행해야 git 저장소가 생성되고 기록을 추적하기 시작합니다.
- 저장소는 로컬 저장소(내 컴퓨터), 원격 저장소(Git 서버)로 나누어집니다.
- 로컬 저장소에서 작업한 것을 원격 저장소를 올리는 방식으로 진행됩니다.
- 원격 저장소를 사용하는 이유는 ‘백업’ 과 ‘협업’이 필요하기 때문입니다.
# 저장소 생성
git initadd, Commit (커밋)
- add는 우리가 기록하고자 하는 파일을 스테이지로 올리는 명령어 입니다.
- commit은 변경 사항을 저장소에 기록하는 작업입니다.
- 각 커밋은 고유한 해시값을 가지며, 변경된 파일과 커밋 메시지가 포함됩니다.
# 변경 사항 스테이징 및 커밋
git add . # 변경된 모든 파일 스테이징
git commit -m "커밋 메시지"status (상태 확인)
- 변경(수정,추가,제거)된 기록이 있는지 상태를 확인하는 명령어 입니다.
git statuslog (기록 확인)
- git commit 메시지 기록을 보는 명령어 입니다.
git logBranch (브랜치)
- 코드의 가지치기를 의미하며, 독립적인 작업을 진행할 수 있도록 합니다.
- 각 브랜치는 서로 독립적으로 변경 이력을 가지며, 변경 내용을 합칠 수 있습니다.
git branch feature-branch # 브랜치 생성
git checkout feature-branch # 브랜치 전환Merge (병합)
- 두 개의 브랜치를 하나로 합치는 작업입니다.
- 변경 사항이 충돌하지 않으면 자동으로 합쳐지지만, 충돌이 발생할 경우 수동으로 해결해야 합니다.
git checkout main # 메인 브랜치로 전환
git merge feature-branch # 브랜치 병합Pull (풀)
- 원격 저장소에서 최신 변경 사항을 내려받는 작업입니다.
git pull명령어를 사용합니다.
Push (푸시)
- 로컬 저장소의 변경 사항을 원격 저장소에 업로드하는 작업입니다.
git push명령어를 사용합니다.
# 원격 저장소 관리
git remote add origin <원격 저장소 URL>
git push -u origin main # 최초 푸시VScode에서 Git 시작하기
VScode에서 git을 작업하려면 간단한 리눅스 명령어 몇 개를 알아야 합니다.
cd :폴더 이동 / mkdir: 폴더 생성 / ls : 파일 목록 확인 /pwd : 현재 디렉토리 확인
리눅스 명령어를 전혀 모른다면 위의 링크나 하단의 참고할 만한 글을 참고해주세요.
git 시작은 프로젝트의 시작 여부에 따라서 사용하는 명령어가 다릅니다.
처음 시작하는 프로젝트라면 git init을 사용하고 이미 시작된 프로젝트(입력된 소스코드가 있는 상태)라면 git clone을 사용합니다.
git 시작은 우선 VScode에서 터미널을 여는 과정부터 시작합니다.
터미널 열기
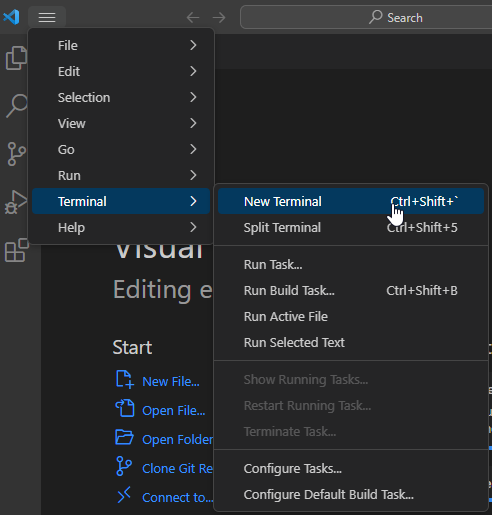
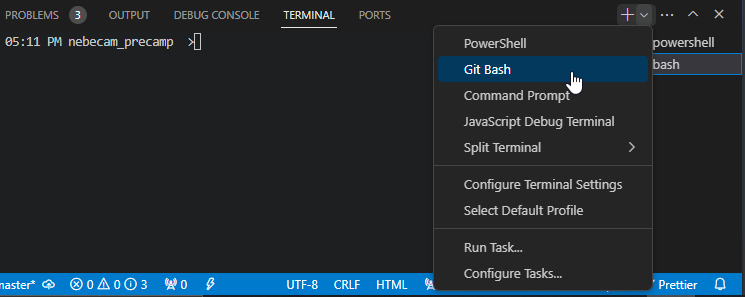
Git 시작 (새 프로젝트를 시작하는 경우)
본인이 새롭게 프로젝트를 시작하는 경우에는 프로젝트 폴더로 이동해서 git init을 입력하면 git이 시작됩니다.
(새 프로젝트를 만들고 터미널을 열면 보통 해당 프로젝트 폴더에서 터미널이 켜지지만, 아닌 경우도 있을 수 있으니 현재 위치가 프로젝트 폴더인 것을 확인 한 뒤 git init을 실행 합니다)

Initialized empty Git repository in ... 메시지가 떴다면 git을 성공적으로 시작한 것 입니다.
Git 시작 (원격 저장소에서 가져오는 경우)
소스코드를 가져올 원격 저장소로 이동합니다.
저는 테스트용 git이 github에 있어서 이걸 가져와 보겠습니다.
github의 <>Code 버튼을 클립합니다.
아래와 같이 주소가 나오면 복사합니다.
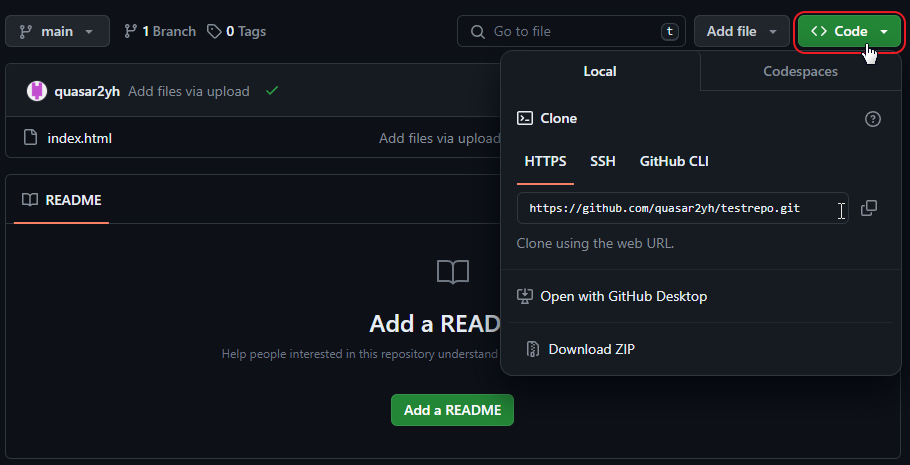
VSCode 터미널에서 프로젝트를 진행할 폴더로 이동한 후, 방금 복사한 주소를 아래 명령어에 포함하여 입력합니다.
git clone [원격 저장소 주소] . 뒤에 한 칸 띄고 점(.) 을 입력하는 것에 유의 합니다.
뒤에 점(.)을 입력하지 않으면 원격 저장소의 파일만 가져오는 게 아니라 폴더 자체를 가져옵니다.
로컬에서 이미 원격 저장소의 파일을 가져올 폴더를 만들었다면 뒤에 점(.)을 꼭 붙여야 합니다.
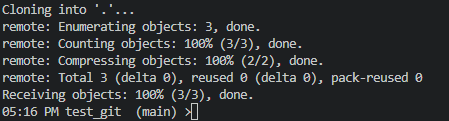
Receiving objects : 100% 메시지가 뜨면 성공적으로 원격 저장소의 git을 가져오기가 완료된 것입니다.